Whenever a user presses any key on the Keyboard, different events are fired. There are three keyboard events, namely keydown, keypress, and keyup. Keyboard events belong to the KeyboardEvent object. This tutorial will discuss how to implement JavaScript keyboard events.
One of the most common uses of keyboard events today is computer gaming. Most browser-based games require some form of keyboard input. There are different responses from game objects based on the keyboard event. This tutorial will also demonstrate how keyboard events are used in gaming.
Prerequisites
This article is suitable for beginner to expert web developers. However, prior knowledge of HTML and JavaScript is required.
JavaScript keyboard events
There are three different keyboard events in JavaScript:
keydown: Keydown happens when the key is pressed down, and auto repeats if the key is pressed down for long.keypress: This event is fired when an alphabetic, numeric, or punctuation key is pressed down.keyup: Keyup happens when the key is released.
Some browsers no longer support keypress event. Refer to the Mozilla documentation for keypress event browser compatibility details.
To record a keydown event in JavaScript, use the code below:
// Add event listener on keydown
document.addEventListener('keydown', (event) => {
var name = event.key;
var code = event.code;
// Alert the key name and key code on keydown
alert(`Key pressed ${name} \r\n Key code value: ${code}`);
}, false);
To record a keypress event in JavaScript, use the code below:
// Add event listener on keypress
document.addEventListener('keypress', (event) => {
var name = event.key;
var code = event.code;
// Alert the key name and key code on keydown
alert(`Key pressed ${name} \r\n Key code value: ${code}`);
}, false);
To record a keyup event in JavaScript, use the code below:
// Add event listener on keyup
document.addEventListener('keyup', (event) => {
var name = event.key;
var code = event.code;
// Alert the key name and key code on keydown
alert(`Key pressed ${name} \r\n Key code value: ${code}`);
}, false);
In the code snippets above, we are adding the addEventListener() method to the document. This attaches the event handler to the window, to listen for the keyboard events.
KeyboardEvent sequence
KeyboardEvent events are fired in the following order:
- The first event is the
keydownevent. If a key that produces a character key which is held further, then the event is repeated. - If the
keypressevent is supported, it is fired next and repeated while the key is pressed down. - The last event is the
keyupevent. It is fired when the key is released.
Handling keyboard events in JavaScript
The Event object is the parent of all event objects. Some of the commonly used event objects are TouchEvent, KeyboardEvent, InputEvent, ClipboardEvent, WheelEvent, and MouseEvent. This tutorial will focus on KeyboardEvent.
The event object has two properties, key and code, which allows getting the character and the ‘physical key code’, respectively. The table below shows the event.key and event.code for the character v.
| Key | event.code |
event.key |
|---|---|---|
V |
KeyV |
v (lowercase) |
Shift+V |
KeyV |
V (uppercase) |
The event.key value may vary depending on the language, while the event.code is always the same. For all the keycode values on a keyboard, refer to the W3 UI events code specification.
We will use the JavaScript scripting language to get each key’s keycode value. Create an HTML script with your preferred name and add the JavaScript code below. Open the script on a web browser.
<script>
// Add event listener on keydown
document.addEventListener('keydown', (event) => {
var name = event.key;
var code = event.code;
if (name === 'Control') {
// Do nothing.
return;
}
if (event.ctrlKey) {
alert(`Combination of ctrlKey + ${name} \n Key code Value: ${code}`);
} else {
alert(`Key pressed ${name} \n Key code Value: ${code}`);
}
}, false);
// Add event listener on keyup
document.addEventListener('keyup', (event) => {
var name = event.key;
if (name === 'Control') {
alert('Control key released');
}
}, false);
</script>
The complete source code for the above demo is available on GitHub here.
The Control key is used in combination with other keys. Therefore, we need to note that, when the Control key is combined with different keys, we perform different KeyBoard events.
The code below creates an alert when any key is pressed down (keydown event) except for the Control key.
if (name === 'Control') {
// Do nothing.
return;
}
If the Control key is pressed without any combination, the code listens to the keyup event and creates an alert.
// Add event listener on keyup
document.addEventListener('keyup', (event) => {
var name = event.key;
if (name === 'Control') {
alert('Control key released');
}
}, false);
The screenshots below shows the codes output, when different keys are pressed:
- Control key (
Ctrl) released output

- Key “r” (
R) pressed output

- Combination of the control key and key “d” (
Ctrl+D) output

Use of keyboard events in gaming demo
Keyboard events are used in gaming, whereby a player can control game objects using some predefined keys. We will create a game demo where a player controls a game object using the arrow keys.
HTML code
The HTML code creates a SVG with a rectangular shape.
Draw a rectangle using HTML SVG code below:
<p>Use the arrow keys to control the square object.</p>
<svg width="500px" height="500px" class="area">
<rect id="object1" x="10" y="10" width="20" height="20" fill="black" />
</svg>
<script>refreshPosition();</script>
CSS code
Now, let’s style the background color of the SVG using the code below:
/* Change svg background color. */
.area {
background-color: #00FF00;
}
JavaScript code
Then, we declare some variables that we will be using in our game, as shown below:
// Declare and assign variables.
let object1Size = {
width: 20,
height: 20
};
let position = {
x: 10,
y: 10
};
let moveRate = 10;
let object1 = document.getElementById("object1");
Create two functions (updateYPosition and updateXPosition) for updating the object position.
These functions gives the object’s updated position, when given the distance the object is moved along either axis, as an argument.
// Update y-axis position.
function updateYPosition(distance) {
position.y = position.y - distance;
// Update y-axis position at the edge.
if (position.y < 0) {
position.y = 499;
} else if (position.y > 499) {
position.y = 0;
}
}
// Update x-axis position.
function updateXPosition(distance) {
position.x = position.x + distance;
// Update x-axis position at the edge.
if (position.x < 0) {
position.x = 499;
} else if (position.x > 499) {
position.x = 0;
}
}
The function updateYPosition() computes the new position of the object by subtracting the distance moved by the object from the Y-axis position.
The function updateXPosition() computes the new position of the object by adding the distance moved by the object from the X-axis position.
The refreshPosition() function draws the object to its new position.
function refreshPosition() {
let x = position.x - (object1Size.width/2);
let y = position.y - (object1Size.height/2);
let transform = "translate(" + x + " " + y + ")";
object1.setAttribute("transform", transform);
}
The addEventListener() method is used to attach an event handler to the object. This event handler listens for keydown events. Once the relevant keys are pressed, the refreshPosition() method is called to draw the object at its new position.
window.addEventListener("keydown", function(event) {
if (event.defaultPrevented) {
return;
}
if (event.code === "ArrowDown"){
// Handle "down"
updateYPosition(-moveRate);
} else if (event.code === "ArrowUp"){
// Handle "up"
updateYPosition(moveRate);
} else if (event.code === "ArrowLeft"){
// Handle "left"
updateXPosition(-moveRate);
} else if (event.code === "ArrowRight"){
// Handle "right"
updateXPosition(moveRate);
}
refreshPosition();
event.preventDefault();
}, true);
The JavaScript code above listens for the key events and calls either updateXPosition() or updateYPosition() function.
The complete source code for the above demo is available on Github.
Output

Conclusion
JavaScript keyboard events are used in several ways. This article has demonstrated how we can use JavaScript keyboard events in gaming.
To summarize:
- We learned about different keyboard events, and what they are.
- We implemented keyboard events to create a simple game.
Happy coding!








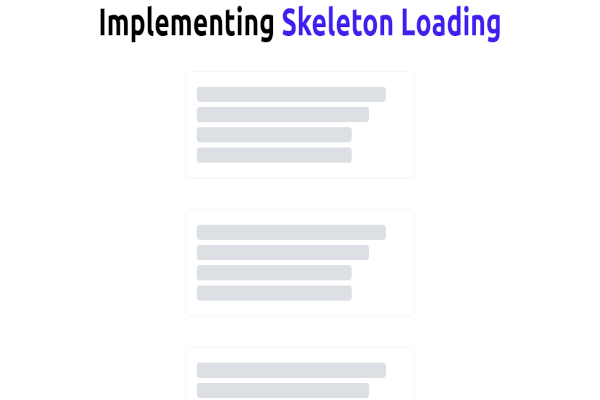

Comments: