An image carousel is a container (slideshow) of images or info that users can select by clicking a button that directs them forward or backward in the slideshow. An image carousel makes a website more interactive by enhancing the user experience.
The collection of images can be automatically changed using a timer or manually when the user clicks the displayed buttons.
Goal
The goal of this tutorial will be to add an image carousel to a website to improve the user interface. We will achieve this using basic HTML, CSS, and JavaScript.
Prerequisites
To follow this tutorial along:
- The reader should have basic knowledge in HTML, CSS, and JavaScript, especially the use of functions in Javascript.
- The reader should have a code editor installed. My recommended code editor is Visual Studio code.
Procedure
Step 1 – Creating a new project
Open Visual Studio Code and make a new folder. In that folder add three files ending with the .html extension, .css extension, and .js extension for the HTML, CSS, and JavaScript files in which you will type the following code snippets.
Step 2 – Writing the HTML code
HTML is like our code’s skeleton, it will lay out the frame of our work onto which we shall continue modifying by using other languages.
In this step, we will define containers with our images using the <div> tags. We also define our buttons that will enable the user to move through the carousel.
We will also define the small circles at the bottom of the carousel. The code has comments for one to follow through. Dive into the HTML file and write the code as illustrated below.
<!-- Slideshow container -->
<div class="slideshow-container fade">
<!-- Full images with numbers and message Info -->
<div class="Containers">
<div class="MessageInfo">1 / 3</div>
<img src="image1.jpg" style="width:100%">
<div class="Info">First caption</div>
</div>
<div class="Containers">
<div class="MessageInfo">2 / 3</div>
<img src="image2.jpg" style="width:100%">
<div class="Info">Second Caption</div>
</div>
<div class="Containers">
<div class="MessageInfo">3 / 3</div>
<img src="image3.jpg" style="width:100%">
<div class="Info">Third Caption</div>
</div>
<!-- Back and forward buttons -->
<a class="Back" onclick="plusSlides(-1)">❮</a>
<a class="forward" onclick="plusSlides(1)">❯</a>
</div>
<br>
<!-- The circles/dots -->
<div style="text-align:center">
<span class="dots" onclick="currentSlide(1)"></span>
<span class="dots" onclick="currentSlide(2)"></span>
<span class="dots" onclick="currentSlide(3)"></span>
</div>
Step – 2 Writing the CSS code
In the CSS file, we will style our HTML. We style the containers for the images, the buttons, and the small circles (we will call them navigation circles). We will also position them in the desired places using the various CSS properties. The code below has comments for one to follow through.
* {box-sizing:border-box}
/* Slideshow container */
.slideshow-container {
max-width: 1000px;
position: relative;
margin: auto;
}
/* Make the images invisible by default */
.Containers {
display: none;
}
/* forward & Back buttons */
.Back, .forward {
cursor: pointer;
position: absolute;
top: 48%;
width: auto;
margin-top: -23px;
padding: 17px;
color: grey;
font-weight: bold;
font-size: 19px;
transition: 0.4s ease;
border-radius: 0 5px 5px 0;
user-select: none;
}
/* Place the "forward button" to the right */
.forward {
right: 0;
border-radius: 4px 0 0 4px;
}
/*when the user hovers,add a black background with some little opacity */
.Back:hover, .forward:hover {
background-color: rgba(0,0,0,0.8);
}
/* Caption Info */
.Info {
color: #e3e3e3;
font-size: 16px;
padding: 10px 14px;
position: absolute;
bottom: 10px;
width: 100%;
text-align: center;
}
/* Worknumbering (1/3 etc) */
.MessageInfo {
color: #f2f2f3;
font-size: 14px;
padding: 10px 14px;
position: absolute;
top: 0;
}
/* The circles or bullets and indicators */
.dots {
cursor: pointer;
height: 16px;
width: 16px;
margin: 0 3px;
background-color: #acc;
border-radius: 50%;
display: inline-block;
transition: background-color 0.5s ease;
}
.enable, .dots:hover {
background-color: #717161;
}
/* Faint animation */
.fade {
-webkit-animation-name: fade;
-webkit-animation-duration: 1.4s;
animation-name: fade;
animation-duration: 1.4s;
}
@-webkit-keyframes fade {
from {opacity: .5}
to {opacity: 2}
}
@keyframes fade {
from {opacity: .5}
to {opacity: 2}
}
Step 3 – Write the JavaScript code
In this step, we will define the functions we had linked to our buttons in the HTML file. We will also include a timer so that our image carousel displays images automatically like a slideshow. Type the JavaScript code below in the JavaScript file.
var slidePosition = 1;
SlideShow(slidePosition);
// forward/Back controls
function plusSlides(n) {
SlideShow(slidePosition += n);
}
// images controls
function currentSlide(n) {
SlideShow(slidePosition = n);
}
function SlideShow(n) {
var i;
var slides = document.getElementsByClassName("Containers");
var circles = document.getElementsByClassName("dots");
if (n > slides.length) {slidePosition = 1}
if (n < 1) {slidePosition = slides.length}
for (i = 0; i < slides.length; i++) {
slides[i].style.display = "none";
}
for (i = 0; i < circles.length; i++) {
circles[i].className = circles[i].className.replace(" enable", "");
}
slides[slidePosition-1].style.display = "block";
circles[slidePosition-1].className += " enable";
}
Remember to link the .css file and the .js file to the HTML file. To remind yourself how, click here for CSS or click here for JS.
Also, ensure to have the images you would like displayed in the carousel, in the same folder as your three files to enable quick and easy access
To make the carousel change images automatically without user input, we need to modify our JavaScript code. In this code, we will include a timer of 2 seconds.
var slidePosition = 0;
SlideShow();
function SlideShow() {
var i;
var slides = document.getElementsByClassName("Containers");
for (i = 0; i < slides.length; i++) {
slides[i].style.display = "none";
}
slidePosition++;
if (slidePosition > slides.length) {slidePosition = 1}
slides[slidePosition-1].style.display = "block";
setTimeout(SlideShow, 2000); // Change image every 2 seconds
}
Testing
One can test whether the code works by navigating to the folder where the project is stored and opening the HTML file using any browser. The code should work just fine. Check out a sample of an image carousel illustrated below from Usain Bolt’s website.

Access the tutorial’s code on Github.
Conclusion
In this article, we have learned how to implement an Image carousel on websites. An image carousel can view various images or videos by scrolling left or right hence getting an overview of the website.
Image carousels are essential in websites because they improve the user interface and experience of a website. Image carousels are a great way to show content cards.








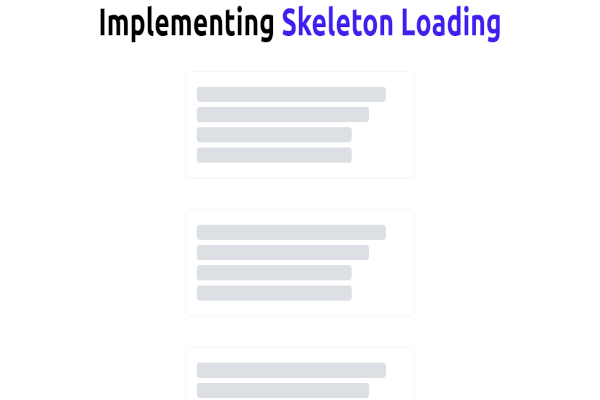

Comments: