React.js is one of the leading frameworks used when creating web applications. It enables developers to create SEO-friendly and highly-interactive components. React.js features also boost maintenance and overall productivity. The integration of the Material UI library in React.js projects takes things to a new level.
Introduction to Material-UI
Material-UI is simply a library that allows us to import and use different components to create a user interface in our React applications. This saves a significant amount of time since the developers do not need to write everything from scratch.
Material-UI widgets are heavily inspired by Google’s principles on building user interfaces. It is, therefore, easy for developers to build visually-appealing applications. You can learn more about Google’s material design principles from here.
Goal
To incorporate the Material-UI library and use its components in a React.js application.
Prerequisites
For this tutorial, make sure that you have npm installed on your computer. We will use npm to download and install the required dependencies in our application. You also need a code editor. The tutorial uses Visual Studio Code, which you can download from here.
Let’s jump into the cool stuff.
Step 1 – Getting started
Navigate to your desired folder and create a React project by typing the following command in a terminal or cmd.
npx create-react-app materialuiexample
Please note that this build process may take some time depending on your internet speed.
Once the installation is complete, open the folder in your code editor. Then, type npm start to launch the development server. You can view the default React application by navigating to http://localhost:3000/ in your browser.
Step 2 – Installing the Material-UI dependencies
We must install the Material-UI to access its different functionalities or components. Open your terminal, and ensure that you are inside your application’s master folder.
Type npm install @material-ui/core in the terminal and click enter.
Run the command below to use Material-UI icons in our project.
npm install @material-ui/icons
We can confirm that the above dependencies have been installed by checking in the package.json. This is shown below.
"dependencies": {
"@material-ui/core": "^4.11.2", //material-ui
"@material-ui/icons": "^4.11.2", //material-ui icons
"@testing-library/jest-dom": "^5.11.9",
"@testing-library/react": "^11.2.3",
"@testing-library/user-event": "^12.6.0",
"react": "^17.0.1",
"react-dom": "^17.0.1",
"react-scripts": "4.0.1",
"web-vitals": "^0.2.4"
},
Step 3 – Modifying the project
By default, every React project comes with certain files and templates. For instance, when you navigate to http://localhost:3000/, you will notice that you have a web page with a react logo. Let’s eliminate these elements to avoid confusion. Open your app.js file and delete all the code in the div tag.
import './App.css';
function App() {
return (
<div className="App">
{/* code goes here */}
</div>
);
}
export default App;
Step 4 – Application of Material-UI components
To use Material-UI components, we first need to import them into our project. This is done, as shown below.
import './App.css';
import {Button} from '@material-ui/core'; //importing material ui component
function App() {
return (
<div className="App">
<Button> Press me </Button> //using the material ui component in our project
</div>
);
}
export default App;
When you refresh your browser, you will see a button with the words press me. However, this button is not styled properly. We can use props to style buttons, as well as other components. Props are essential properties that are passed down to an element. You can read more about Material-UI props from here.
The Material-UI button that we imported in the project is styled, as shown below.
<Button color="primary" variant="contained"> Press me </Button>
We can also import and use a TextField widget in our project, as highlighted below.
<TextField id="name" label="Name" variant="outlined" />
In the above example, the variant variable helps us define how our TextField should appear.
We can also create an independent component and import it into another file. For example, let’s create a separate NavBar component. In the src folder, create a new file and name it NavBar.js. Add the following code to this file.
import React from "react";
import {AppBar, Toolbar, Typography} from '@material-ui/core';
function Header(){
return (
<AppBar position='static'>
<Toolbar>
<Typography>React Navbar Example</Typography>
</Toolbar>
</AppBar>
);
}
export default Header;
Note that AppBar, Toolbar, and Typography are all part of the Material-UI widgets. The Typography widget helps highlight the items that will appear in the toolbar. In our case, the toolbar will display the title React Navbar Example.
The next step is to import the above component into the app.js file. To do this, add the following line at the top of the app.js file – among the import statements.
import Header from './NavBar.js';
We can use the widget by adding <Header/> in the div tag.
Here is the full code:
import './App.css';
import {Button} from '@material-ui/core'; //importing material ui component
import {TextField} from '@material-ui/core';
import AccountCircle from '@material-ui/icons/AccountCircle';
import Header from './NavBar.js';
function App() {
return (
<div className="App">
<br/>
<Header/> //importing the navbar component
<Button color="primary" variant="contained"> Press me </Button>
<br/><br/>
<TextField id="outlined-basic" label="Name" variant="outlined" />
<br/><br/>
<AccountCircle/>
</div>
);
}
export default App;
You can follow this example to incorporate other Material-UI widgets in your project. Other important components can be found here.
Recap
From the above tutorial, we have learned:
- What Material-UI entails.
- How to add Material-UI dependencies in a ReactJS application.
- How to use Material-UI components and icons.
We have also seen how easy it is to build highly appealing websites by incorporating Material-UI in React applications. You can, therefore, use this information to build complex applications that adhere to material design principles.
Happy coding!





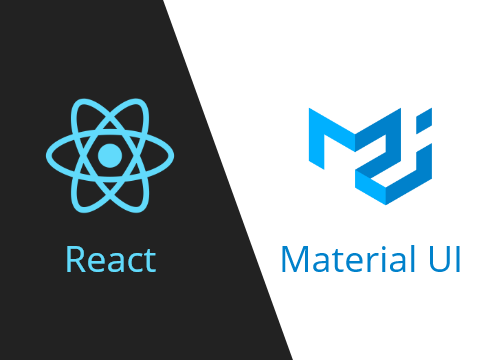


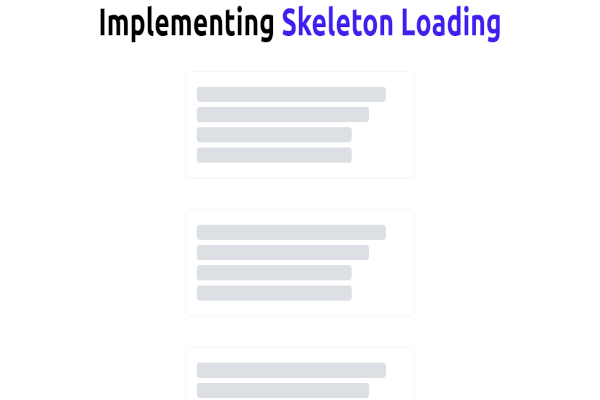

Comments: