Building a web calculator is a great project, especially if you have just started learning JavaScript. It is quite simple for people of any skill level. This project covers the interactions with UI and key JavaScript methods.
In this article, you will be taken through the various HTML and CSS elements along with Vanilla JavaScript and modern ES6 practices used in building a functional and responsive calculator, as shown in the image below:

Prerequisites
- Any good Text editor.
- Basic understanding of JavaScript and HTML.
Designing the calculator
To get started, you need to consider the basic functionalities of a calculator. They include addition, subtraction, multiplication, division, delete, all-clear, and of course, the ability to use decimal numbers in performing these operations.
In your text editor, create three separate folders for your HTML, CSS and JavaScript. This just basically makes your code more organized.
In your HTML folder, you can link CSS and JavaScript files using the code below:
<!DOCTYPE html>
<html lang="en" dir="ltr">
<head>
<meta charset="utf-8">
<title>Calculator</title>
<link href="Calculator with Js\style.css" rel="stylesheet">
<script src="Calculator with JS\script.js" defer></script>
The next thing you need to do is add all the different HTML elements. We will use grid for a nice design. Therefore, create a div with a class named calculator-grid.
<div class="calculator-grid">
You will put all the different HTML elements and buttons inside the above calculator-grid div.
Below is the HTML code containing the required components:
<!DOCTYPE html>
<html lang="en" dir="ltr">
<head>
<meta charset="utf-8">
<title>Calculator</title>
<link href="Calculator with Js\style.css" rel="stylesheet">
<script src="Calculator with JS\script.js" defer></script>
<div class="calculator-grid">
<div class="output">
<div class="previous-operand"></div>
<div class="current-operand"></div>
</div>
<button class="span-two">AC</button>
<button>DEL</button>
<button>÷</button>
<button>1</button>
<button>2</button>
<button>3</button>
<button>*</button>
<button>4</button>
<button>5</button>
<button>6</button>
<button>+</button>
<button>7</button>
<button>8</button>
<button>9</button>
<button>-</button>
<button>.</button>
<button>0</button>
<button class="span-two">=</button>
</div>
</head>
<body>
</body>
</html>
The above HTML code contains several div classes. The output class represents the calculator screen. The previous-operand represents the result of the previous operation in the calculator, while the current-operand class represents the current operation on the calculator.
The span-two class represents the buttons that will occupy two columns on the calculator. You can copy paste the division sign (÷) from google or anywhere else since it is not available on your keyboard.
This is how your calculator would look like at this point:

Styling the calculator
Next, we need to style the calculator using CSS. First, select all the elements, including the before and after elements. We can then apply the box-sizing attribute and set it as border-box.
You can also change the font-family and font-weight of the calculator using the code below:
*, *::before, *::after {
box-sizing: border-box;
font-family: Gotham Rounded, sans-serif;
font-weight: normal;
}
Next, we need to style the background by using the body element, as shown below:
body {
margin: 0;
padding: 0;
background: linear-gradient(to right, #CBCE91FF, #EA738DFF);
}
The next step is to style the calculator-grid div that we defined earlier. It wraps all of our different buttons and elements. We can set the display to grid.
We can also use the justify-content attribute to set it to the center of the screen. Besides, the align-content attribute can help align items to the center of the screen.
At this point, you may notice that the calculator-grid is not arranged vertically. We can fix that by setting the min-height to 100vh. This means that the calculator grid will fill 100% of the height all the time.
Another thing is that buttons should be aligned at the center of your screen and spaced out. To make a regular calculator, we have to use grid-template-columns then set it to repeat, and each column could be 100px wide. We can also do the same thing for the grid-template-rows.
Here is the code below:
.calculator-grid {
display: grid;
justify-content: center;
align-items: center;
min-height: 100vh;
grid-template-columns: repeat(4, 100px);
grid-template-rows: minmax(120px, auto) repeat(5, 100px);
}
For the output screen to grow as large as it needs to and be adaptable to any number of input values, we need to set the minmax value to 120px and the maximum value to auto, as demonstrated in the code above.
Here is how your calculator looks like at this point:

In order to properly position buttons, we should select all the buttons in the calculator-grid and apply these CSS elements, as shown below:
.calculator-grid > button {
cursor: pointer;
font-size: 2rem;
border: 1px, solid #FFFFFF;
outline: none;
background-color: rbga(255, 255, 255, 0.75);
}
.calculator-grid > button:hover {
background-color: #a9a9a9;
}
At this point, we can improve the calculator’s design by changing the align-items attribute to align-content and set it to the center.
We should then style the span-two class, which affects the All-clear and Delete buttons. We can set the grid-column to span two columns.
Styling the Output Window
Another important thing is to style the output displayed on the calculator. We can do that by adding a dummy text that says 123 + to represent your previous operand and 456 to represent the current operand.
Here is how the HTML code will look like:
<div class="output">
<div class="previous-operand">123 +</div>
<div class="current-operand">456</div>
This way, you have a little bit of dummy text we can play around with while styling. Now, we can go ahead and style it.
The first thing we can do is to set the output to span across the entire width of the calculator. We can do this by using the grid-column attribute again and setting it to span from column 1 to -1, essentially just the last column.
Next, we will change the background-color to black with transparency of 75%. Then, we will align all the elements inside the container.
The easiest way is by using flex. Therefore, set the display attribute to flex and align-items attribute to flex-end. The output elements will be positioned at the right side of the calculator.
To space them out, we can use the justify-content attribute and set it to space-around. We can also change the flex-direction and set it to column to align the output elements vertically.
Next, we can set the padding to any desired value. Also, to make the output elements wrap when they get too long, we can use the word-wrap attribute to choose where the words should break.
Besides, we can add a word-break and set it to break-all. We should style the previous and current operands in the output class.
The final CSS code comes out like this:
*, *::before, *::after {
box-sizing: border-box;
font-family: Gotham Rounded, sans-serif;
font-weight: normal;
}
body {
margin: 0;
padding: 0;
background: linear-gradient(to right, #CBCE91FF, #EA738DFF);
}
.calculator-grid {
display: grid;
justify-content: center;
align-content: center;
min-height: 100vh;
grid-template-columns: repeat(4, 100px);
grid-template-rows: minmax(120px, auto) repeat(5, 100px);
}
.calculator-grid > button {
cursor: pointer;
font-size: 2rem;
border: 1px, solid #FFFFFF;
outline: none;
background-color: rbga(255, 255, 255, 0.75);
}
.calculator-grid > button:hover {
background-color: #a9a9a9;
}
.span-two {
grid-column: span 2;
color: #adf802;
background-color: rgba(139, 0, 139, 0.8);
}
.output{
grid-column: 1 / -1;
background-color: rgba(0, 0, 0, 0.75);
display: flex;
align-items: flex-end;
justify-content: space-around;
flex-direction: column;
padding: 10px;
word-wrap: break-word;
word-break: break-all;
}
.output .previous-operand{
color: rgba(255,255, 255, 0.75);
font-size: 1.5rem;
}
.output .current-operand{
color: white;
font-size: 2.5rem;
}
At this point, the calculator has already taken shape. Now, it is time to make it functional using JavaScript.
The actual JavaScript
First, we should select all our calculator’s buttons and operations. We can do this by putting some classes in the HTML file. However, since we do not want to mix CSS classes with JavaScript classes, we can use data attributes to select them instead.
data-operation to represent your operation buttons, data-numbers to represent the number buttons, data-all-clear to represent the All-Clear button and data-delete to represent the Delete button. We can add these classes to the previous-operand and current-operand.
Here’s how it would look like in your code:
<div data-previous-operand class="previous-operand"></div>
<div data-current-operand class="current-operand"></div>
<button data-all-clear class="span-two">AC</button>
<button data-delete>DEL</button>
<button data-operation>÷</button>
<button data-number>1</button>
<button data-number>2</button>
<button data-number>3</button>
<button data-operation>*</button>
<button data-number>4</button>
<button data-number>5</button>
<button data-number>6</button>
<button data-operation>+</button>
<button data-number>7</button>
<button data-number>8</button>
<button data-number>9</button>
<button data-operation>-</button>
<button data-number>.</button>
<button data-number>0</button>
<button data-equals class="span-two">=</button>
The additions above are the only changes we need to make to the HTML file to select these elements in the JavaScript folder.
In the JavaScript file, define some constant variables which will represent the number buttons. We will then perform a query using document.querySelectorAll(). This function will allow us to get all elements that match a certain string.
In this case, we pick a data attribute that must be inside of brackets and we select ‘[data-number]’ which is going to select all number elements.
We can do the same thing but for the operation buttons. This also goes for the Equals, All-clear and Delete buttons as well as your previousOperandTextElement and currentOperandTextElement.
The code will come out like this:
const numberButtons = document.querySelectorAll('[data-number]')
const operationButtons = document.querySelectorAll('[data-operation]')
const equalsButton = document.querySelector('[data-equals]')
const deleteButton = document.querySelector('[data-delete]')
const allClearButton = document.querySelector('[data-all-clear]')
const previousOperandTextElement = document.querySelector('[data-previous-operand]')
const currentOperandTextElement = document.querySelector('[data-current-operand]')
You may notice that document.querySelectorAll was only used for the numbers and operation buttons. Well, this is because these buttons appear several times on the calculator.
Now that we have everything selected, we can start coding to make the calculator work. The first thing we should consider is how we will store the output.
We can do that by creating a calculator class at the top of the file. In this class, we will put a constructor that will take all the inputs for it and all the calculator functions.
This constructor is going to take the previousOperandTextElement and currentOperandTextElement so that we can determine where to place the display text for your calculator. We also need to create some variables in this class.
As soon as we create the calculator, we should call the this.clear function because we have to reset the inputs.
Here’s how the code will look like:
class Calculator {
constructor(previousOperandTextElement, currentOperandTextElement) {
this.previousOperandTextElement = previousOperandTextElement
this.currentOperandTextElement = currentOperandTextElement
this.clear()
}
The calculator functions
Next, we have to define the different operations that the calculator will perform. The first one is the clear() function, which will clear all the different variables. The next method is delete() for clearing a single number.
We will also create a function that determines what will occur every time a user clicks on a number to add to the display called appendNumber(number).
We need a chooseOperation(operation) function that controls what will happen anytime a user clicks on any operation button.
Another key function is compute(). It takes the values inside your calculator and displays the result.
Finally, a updateDisplay() function lets us update the values inside of the output.
These functions are illustrated in the code snippet below:
clear() {
}
delete() {
}
appendNumber(number) {
}
chooseOperation(operation) {
}
compute() {
}
updateDisplay() {
}
Now that we have defined all operations, we can now think about the different properties the calculator needs to store. We should determine the previous operand the user entered, the current operand they are working on, and the operation they have selected.
Let’s start working on the functions.
clear() function
The clear() function will delete all the displayed values. We should set this.currentOperand to an empty string if the values on the output are removed. We can also do the same for the previous operand. We have to change this.operation to be undefined.
Here’s how the clear function should look like:
clear() {
this.currentOperand = ''
this.previousOperand = ''
this.operation = undefined
}
Next, let’s focus on hooking all the variables and making them operate on the calculator object. The first thing we should do is to create a calculator constant and set it to new calculator then, we pass everything from the constructor into it. We then pass in the previous and current operand text elements.
Here is how it looks like in the code:
const calculator = new Calculator(previousOperandTextElement, currentOperandTextElement)
appendNumber(number) function
Now that we have passed those elements in, we can then use this calculator object.
We will select a number button, and then use a for.each statement to loop over all these different buttons. We can also add an EventListener on the buttons using button.addEventListener. The EventListener will invoke something whenever the button is clicked.
In this case, we will only add a number to the calculator. This can be done by calling the appendNumber function and using button.innerText to display it.
Once that is done, we need to call the calculator.updateDisplay method, thereby making sure that the displayed values are constantly updated every time we click on a button on the calculator.
The code snippet is shown below:
numberButtons.forEach(button => {
button.addEventListener('click', () => {
calculator.appendNumber(button.innerText)
calculator.updateDisplay()
})
})
To ensure that everything we have written is working, inside the updateDisplay() function, add this.currentOperandTextElement.innerText = this.currentOperand.
Inside the appendNumber() function, we will also change the current operand to match that number instead of appending the number.
When we click on a number on the calculator, it should be displayed in the output box. However, you may notice that nothing shows up when you click on operation buttons. The appending number functions are, therefore, properly assigned to all the buttons.
Next, let’s write the appendNumber() function. All you need to do is to update the current operand value and append the number. We can use this.currentOperand and convert it to a string if it’s a number. This way, we can easily append something to the end by using “+”.
Note that we should convert numbers to a string to prevent the compiler from performing the actual operation. When you save the file and click on numbers, you find that they constantly get added to the list. But, the period(.) symbol is also added when clicked.
We can prevent this by checking if the string of numbers in the output includes a period(.), then return. This will stop your function from executing any further. Now, if you try to add multiple periods, it will only add one.
Below is the complete appendNumber():
appendNumber(number) {
if (number === '.' && this.currentOperand.includes('.')) return
this.currentOperand = this.currentOperand.toString() + number.toString()
}
chooseOperation(operation) function
We need to use the same technique we applied to the numbers buttons on operation buttons. However, instead of appendNumber, we will use chooseOperation(button.innerText) and update the display using calculator.updateDisplay.
The code will look like this:
operationButtons.forEach(button => {
button.addEventListener('click', () => {
calculator.chooseOperation(button.innerText)
calculator.updateDisplay()
})
})
In the chooseOperation() function, we need to do some calculations.
When you click a number, followed by an operation on your calculator, you might want it to move up to the previous operand section for you to type in the other number to complete the entire operation.
For instance, if you want to compute 2 + 60 , you may want the 2 + portion to move into the previous operand section of the display so that 60 will be typed in the current operand section.
This operation can be implemented in the chooseOperation() function. The first thing to do is to set this.operation equal to the operation you passed. That way, your calculator is aware of what operation it desires to use when computing the value.
Then, you set this.previousOperand = this. currentOperand so you are essentially saying you are through typing the current number, so you recycle that over to the previous operand.
The new current operand also needs to be cleared by setting it to an empty string. You have to update your display. In the updateDisplay() function, add this.previousOperandTextElement = this.previousOperand.
If you go to your calculator and click any of the operation buttons, you will notice that they display even without clicking any number buttons.
We need to add a check-in for that. You can just say if the current operation is empty, then return, which again will not let you execute any further into your code.
One more thing that you can add to the calculator is the ability to compute an operation automatically while simultaneously completing another one.
For instance, if you type in 54 + 50 and then click on the ÷ button, the calculator should be able to compute 54 + 50, making it 104 before dividing it automatically.
We can do this by checking whether the previous operand is not equal to an empty string and invoking the this.compute() method.
Here is what the code will look like:
chooseOperation(operation) {
if (this.currentOperand === '') return
if (this.previousOperand !== '') {
this.compute()
}
this.operation = operation
this.previousOperand = this.currentOperand
this.currentOperand = ''
}
With these two functions completed, you can now set all the values inside the calculator. All we need now is to work on how to compute things and display things.
compute() function
We should add an EventListener to the Equals button. The EventListener will invoke the compute function and return the results. We then need to update the calculator’s display. When you click the Equals button, it will call the compute() function.
Here’s the code linked to the Equals button:
equalsButton.addEventListener('click', button => {
calculator.compute()
calculator.updateDisplay()
})
We can now perform the computation. The first thing you need to do is to create a variable that will store the result from the computation. We then need to create two extra variables. You’ll have a preceding variable, and this is simply going to be that actual number version of your previous operand.
You’re just converting this string to a number, and you will do the same thing with the current operand. For example, when the user clicks on the Equals button without clicking any button before it, you do not want the code to run. You can fix that this way.
You can say if it is not a number for previous, i.e., if it does not have a previous or current value, let it just return, which will cancel the function immediately. We will use a switch statement to determine or change the computation operation.
Here is the code for the compute function.
compute() {
let computation
const prev = parseFloat(this.previousOperand)
const current = parseFloat(this.currentOperand)
if (isNaN(prev) || isNaN(current)) return
switch (this.operation) {
case '+':
computation = prev + current
break
case '-':
computation = prev - current
break
case '*':
computation = prev * current
break
case '÷':
computation = prev / current
break
default:
return
}
this.currentOperand = computation
this.operation = undefined
this.previousOperand = ''
}
Now, the calculator can perform calculations. However, you will find out that you cannot clear things out, and that is because you have not implemented the All-Clear button yet.
Here is the code to do that:
allClearButton.addEventListener('click', button => {
calculator.clear()
calculator.updateDisplay()
})
Now you can use the All-Clear button on the calculator.
delete() function
The last function to implement is the delete(). The first aspect you can do is to set this.currentOperand = this.currentOperand. We then convert this value to a string to get the last value of the string by using the slice method, as shown below.
delete() {
this.currentOperand = this.currentOperand.toString().slice(0, -1)
}
You can now hook that variable up by implementing the Delete button.
Below is the code to do that:
deleteButton.addEventListener('click', button => {
calculator.delete()
calculator.updateDisplay()
})
Now, when you type a long string of characters, you can delete them one by one using the Delete button. The calculator is now fully functional, but the display still needs some work.
updateDisplay function
The first thing you can do is to go into the updateDisplay() function and add an if statement. If we have an operation that is not null, then we will display the previous operand Text Element.
We then display both the previous and current operands, as shown below:
updateDisplay() {
if (this.operation != null) {
this.previousOperandTextElement.innerText =
`${this.getDisplayNumber(this.previousOperand)} ${this.operation}`
On your calculator, you may notice that when you type a string of numbers, there are no commas to make the numbers more definitive. Well, we can change that by using a helper function and calling it getDisplayNumber(number). We will then display the returned value.
In short, we are going to add the current operand to the updateDisplay() function whenever it is invoked. Now, the changes you make in this function, are going to be mirrored in both the previous and the current operand values.
Here is how the entire updateDisplay() function code would look like:
updateDisplay() {
this.currentOperandTextElement.innerText =
this.getDisplayNumber(this.currentOperand)
if (this.operation != null) {
this.previousOperandTextElement.innerText =
`${this.getDisplayNumber(this.previousOperand)} ${this.operation}`
} else {
this.previousOperandTextElement.innerText = ''
}
}
}
However, you will notice that numbers are not being formated correctly. This is because you need to make sure you use a float number in the getDisplayNumber() function instead of an integer, as shown below.
getDisplayNumber(number) {
const floatNumber = parseFloat(number)
if (isNaN(floatNumber)) return ''
return floatNumber.toLocaleString('en')
}
We need to deal with a minor error. When you type in a value such as 0.0001, it would not show up unless you click a different number like 0.2 or 0.3.
This is because the value cannot be converted into a float. We can fix this by splitting the number you get into two: the integer part and the decimal part. We also eliminate unnecessary decimal points by setting the maximum fraction digits to zero, as demonstrated below:
getDisplayNumber(number) {
const stringNumber = number.toString()
const integerDigits = parseFloat(stringNumber.split('.')[0])
const decimalDigits = stringNumber.split('.')[1]
let integerDisplay
if (isNaN(integerDigits)) {
integerDisplay = ''
} else {
integerDisplay = integerDigits.toLocaleString('en', { maximumFractionDigits: 0 })
}
if (decimalDigits != null) {
return `${integerDisplay}.${decimalDigits}`
} else {
return integerDisplay
}
}
Finally, we need to clear the previous operand value. This can be achieved by creating an if-else statement and checking if this.previousOperandTextElement.innerText is an empty string.
getDisplayNumber(number) {
if (decimalDigits != null) {
return `${integerDisplay}.${decimalDigits}`
} else {
return integerDisplay
}
}
Conclusion
While building the calculator, we used ES6 classes to organize our code. We also made use of vanilla JavaScript, CSS Grid, and Flexbox.
With that, you have a fully functional calculator. The source code of our application is available on GitHub.
Happy coding!







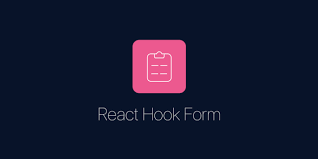


Comments: